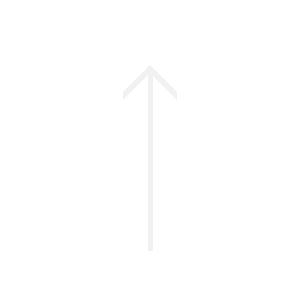Switching your IP address offers a variety of benefits. A public IP (internet protocol) address is your network’s unique identifier online. If you didn’t have one, website and app servers wouldn’t know where to send the data you want to view. While that’s a useful function, here are a few reasons why you might want to change your public IP address:
- Enhancing privacy: Advertisers can build up a profile of information about you and associate it with your public IP address. If you change that address, however, you can restore some of your privacy, appearing online without being linked to those specific advertising profiles.
- Browsing abroad: When you travel abroad, you may find that it’s harder to use the internet. Web pages will automatically load in the language of the region you’re in, and news and video recommendations might be less relevant. Switching to an IP address in your home country can allow you to avoid these problems while traveling.
- Strengthening security: Bad actors and hackers can use your IP address to target you with DDoS attacks, or even doxx you (sharing your location information online without your permission). To counteract these problems, you can switch to a new IP address, perhaps one associated with a different IP location.
- Network troubleshooting: Some networking issues, like IP blocking, can be resolved by changing your IP address. If you have a static IP address (as opposed to a dynamic IP address) and you start to notice problems with sending and receiving data, try switching to a different IP address.
Throughout this article, you’ll see references to two types of IP addresses: static and dynamic IP addresses. To clarify, a static or dedicated IP address is one that has been set to remain the same and does not change over time. A dynamic IP address, on the other hand, changes periodically, without you manually altering it.
Before we explain how to change IP address information, it’s important to dispel a common misconception. You can’t manually change your public IP address to a new address of your choosing. You can contact your internet service provider (ISP) and ask for it to be changed, but you can’t do it yourself or select the numbers used in the new address. Likewise, if you change your IP address with a VPN, your public IP address will be that of the VPN server, not one you choose yourself. On the other hand, you can change your private IP address on your own.
How to change your IP address manually
While public IP addresses can only be changed by your ISP, you can change your private IP address whenever you want. Private IP addresses are used to identify devices on a network, rather than on the wider internet. Follow the guides below to switch to a new private IP address.
Changing the IP address on Windows 10
You can change your IP address on a computer running Windows 10 by taking the following steps:
-
- Click the “Start” button.
- Click “Settings” > “Network & internet.”
- Click “Ethernet” or “Wi-Fi,” depending on the connection your device uses.
- Under IP assignment, click “Edit.”
- Select “Manual” and toggle “IPv4” on.
- Input a new IP address, and click “Save.”
Changing the IP address on Windows 11
If you’re using Windows 11, the process is almost exactly the same as on Windows 10. Here’s how to do it:
-
- Click the “Start” button.
- Click “Settings” and “Network & internet.”
- Click “Ethernet” or “Wi-Fi,” depending on the connection your device uses.
- Click “Manage known networks” and, next to the current IP address, click “Edit.”
- Select “Manual” and toggle “IPv4” on.
- Input your new IP address, and click “Save.”
Changing the IP address on the Mac
If you’re a macOS user and want to change your IP address, follow these steps:
-
- Open the Apple menu at the top-left corner of the screen.
- Click “System Settings” > “Network.”
- Select the network you’re currently connected to.
- Press “Details” or “Advanced” and open the “TCP/ IP” tab.
- In the “Configure IPv4” section, select “Manually.”
- Input your new IP address and click “OK.”
Changing the IP address on Android devices
For Android users, the process of changing an IP address manually is straightforward:
-
- Open “Settings” > “Connections” > “Wi-Fi.”
- Tap the gear icon next to your network.
- Tap “IP settings” > “Static.”
- Input your new IP address and tap “Save.”
Changing the IP address on iOS devices (iPhone and iPad)
If you’re using an iOS device and need to set up a new IP address manually, follow this three-step guide:
-
- Open “Settings” > “Wi-Fi” and select a network you’re currently connected to.
- In the “IPV4 ADDRESS” section, tap “Configure IP” > “Manual.”
- Input your new IP address.
Changing the IP address on Linux
The process of resetting your IP address on Linux will depend partly on the Linux distribution you use. In most cases, however, the following steps should be effective:
-
- Log in as a root user and start a terminal session.
- Input the “ifconfig” command prompt.
- Input “ifconfig” followed by the network interface and your new IP address.
- Press “Enter.”
Changing the IP address on a router
Rebooting your router can reset your public IP address. Check your current IP address, then turn the device on and off.
Once your router has restarted — you may have to wait around ten minutes — check your router IP address again. If it has changed, then the process was successful.